The Intel VROC family of products provide enterprise solutions for both NVMe SSD and SATA devices for enterprise servers and workstations. The product family includes the following three products:
ログアウトについて
ログアウトしますか?
ログアウトについて
ログアウトしますか?
ログインしてください
サービスセンターでeRMAの情報をご確認いただけます。
見積チェックリスト
すべて選択
Intel Virtual RAID on CPU
ドキュメント番号
カテゴリー
更新日
モデル名
目的
Intel VROC introduction, requirements and restrictions.
1. Introduction
The Intel VROC family of products provide enterprise solutions for both NVMe SSD and SATA devices for enterprise servers and workstations. The product family includes the following three products:
Intel VROC interface Types:
1. Intel VROC NVMe RAID *
2. Intel VROC PCH SATA RAID
3. Intel VROC PCH NVMe RAID
HPM-SRSUA is equipped with 4th Gen Xeon SP processor and supports VMD HW Gen 3.0 and VROC 8.0.
Requirements and Restrictions
Hardware Key
The key Intel VROC features are activated based on four different configurations that can be used.
Standard and Premium Upgrade Keys enable the use of Intel VROC features on Intel and approved 3 rd party NVMe drives. Intel VROC Pass-thru is the default state, where no upgrade key has been plugged into the system, and can be upgraded based on the features desired. These features are also restricted to approved operating systems for proper operational functionality.
2. Enable VMD in BIOS:
2.1 Power on the system and press [DEL] to enter BIOS
2.2 Navigate to Socket Config > IIO Configuration > Intel VMD technology >Intel VMD for Volume Management Device on Socket 0
Select the VMD controller according to your SSD location, for example PCIe Slot2 and Slot4.
Enable VMD port C/D/E/F for PCIE slot2 and slot 4. Press [F4] to Save and Exit Setup
When VMD is enabled, PCIe can only be used as a VMD device.
For example, if VMD port A/B is enabled, LAN X550AT will not have any functionality.
3. Create NVMe RAID
Enter “All Intel VMD Controllers” to check if all SSDs are recognized.
3.3 Enter “Create RAID Volume“ to create RAID. For example, RAID 1.
3.4 Press [F4] to save and reboot.
4 Installing Windows on a NVME RAID Volume
With RAID boot volumes through Intel VROC available, additional drivers are required in order to properly install a Windows operating system. This is a brief guide to show you the slight difference in order to introduce the F6 Drivers appropriate to utilize your BIOS created RAID volume as a system disk.
4.1 Down load F6 Drivers from avalue web site.
HPM-SRSUA
4.2 Installation Destination Selection
Click Load driver.
Click Browse.
4.3 Navigate to where you have the correct F6 driver stored. iaStorE drivers are for SATA and sSATA drives, iaVROC will be for NVMe drives (when attached to the Intel VMD controller).
4.4 Highlight the selected driver and click OK to install. It require several minutes to complete installation of the selected driver.
4.5 The RAID Volume should now appear once the driver has installed. Select the volume and proceed with your operating system installation for Windows as normal. If the drive does not immediately appear, use the Refresh tool to rescan the system for the RAID volume and proceed.
4.6 Select the desired volume and click Next to proceed with the installation of your Windows operating system.
5 Install Intel® VROC GUI
The Intel VROC GUI allows for fully integrated management of the disks installed on your Windows system. The VROC driver can be downloaded from avalue website.
Contact
ご不明な点がございましたら、お気軽にお問い合わせください。できるだけ早くご返信いたします。
Please enter model name like EES* or *3711* in the search box.
After you click “OK” button, your can get the search result.
キーワード
OK購読
Welcome to subscribe to our e-newsletter. As long as enter your email, you can get first-hand latest news.
購読件名
プレスリリース
E-letter
IR News
Avalueの活動報告
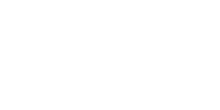
購読停止
If you decide to unsubscribe from the newsletter, please enter your email below. We will cancel all subscription topics.
購読停止件名
プレスリリース
E-letter
IR News
Avalueの活動報告
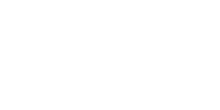
購読しました
購読ありがとうございます!
購読を中止しました
またの購読をお待ちしております。
ログインする必要があります
このメールは会員様向けです。変更するにはログインする必要があります。













