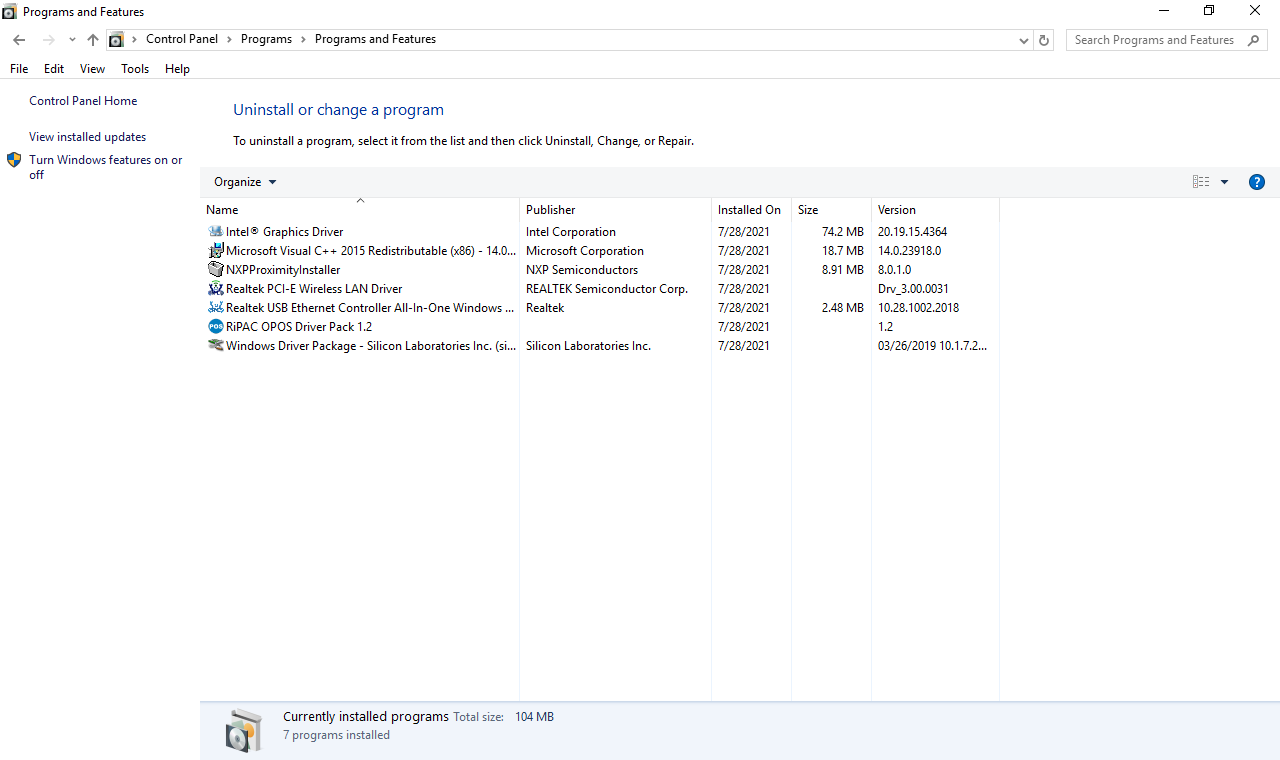Machine: RIPAC-10P2
Operating System: Windows 10 IoT Enterprise 2016 LTSB 64bit English (version 1607, OS Build: 14393.0)
2023102508
How to install driver for RIPAC-10P2
Document NO.
2023102508
Category
Rev.
A1
Update Date
2023-10-26
Model Name
Purpose
Install all driver on Windows 10 64bit for RIPAC-10P2.
Environment:
Machine: RIPAC-10P2
Operating System: Windows 10 IoT Enterprise 2016 LTSB 64bit English (version 1607, OS Build: 14393.0)
1. Follow the installation sequence as below.

2. Install Chipset driver and Graphic driver first.
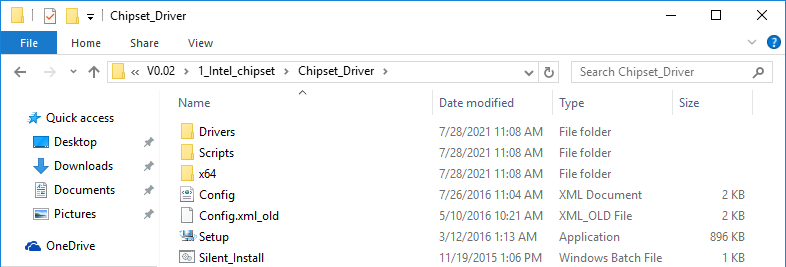

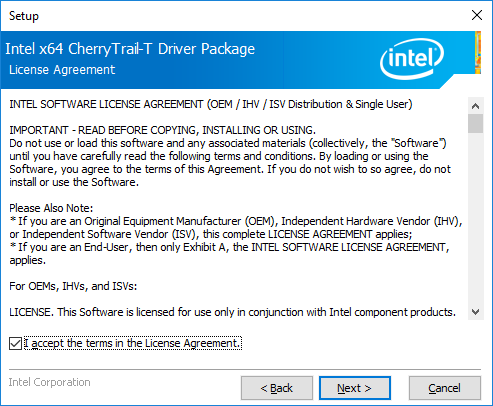
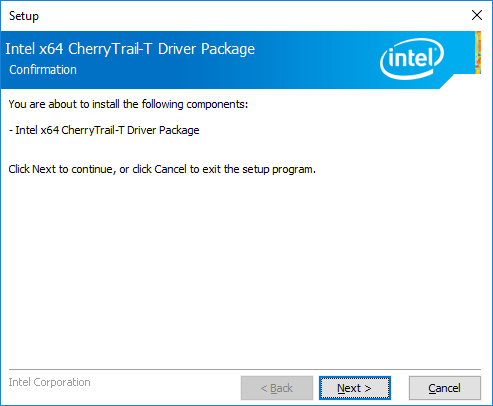
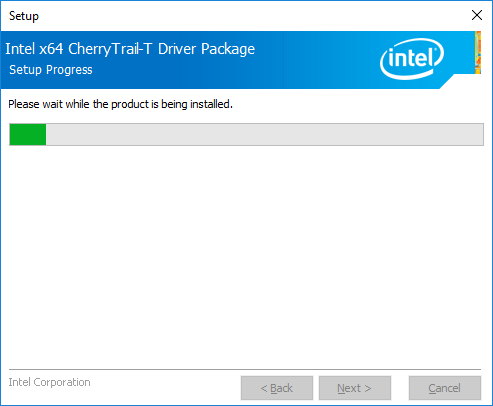
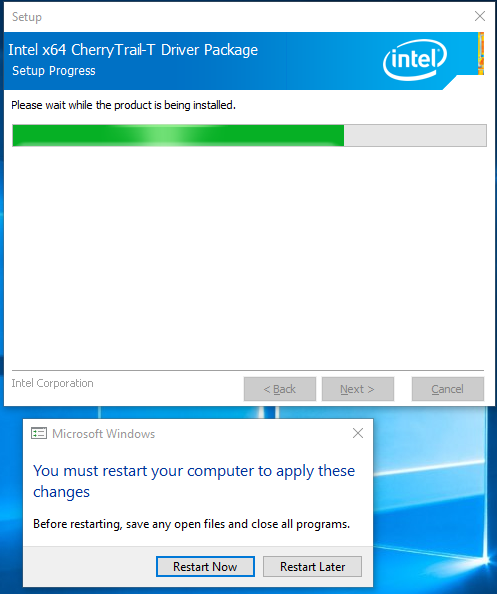
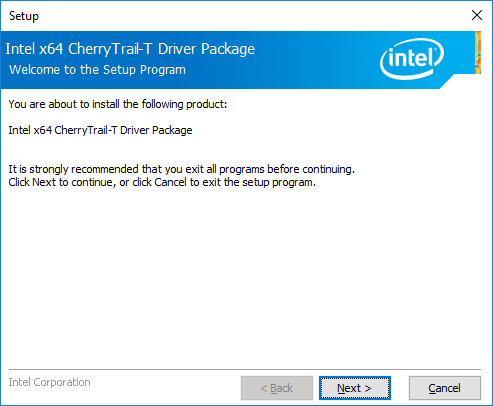
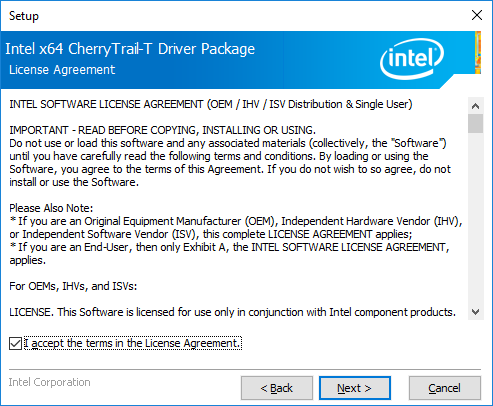
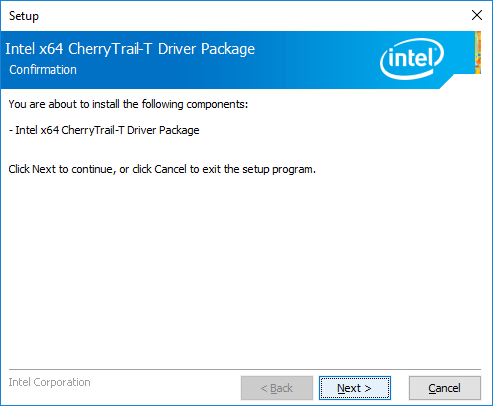
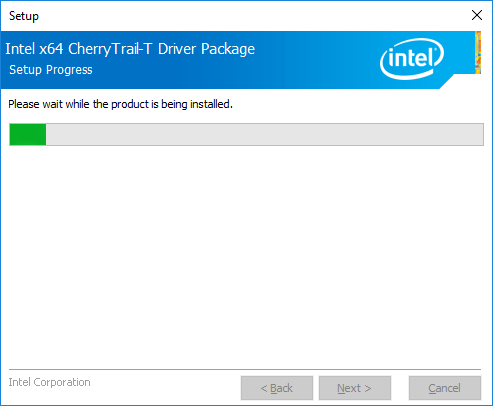
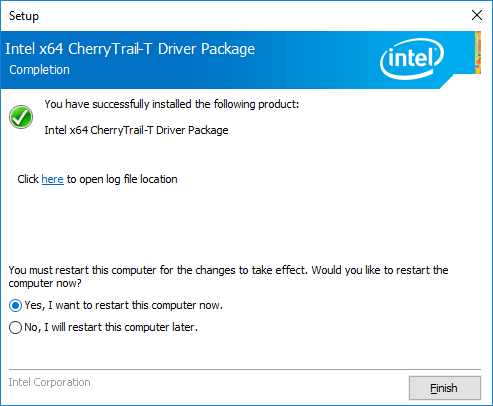
3. Adjust the screen angle for the master panel and slave panel.
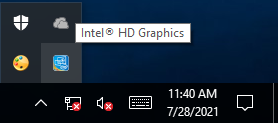
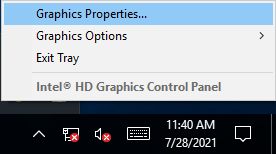

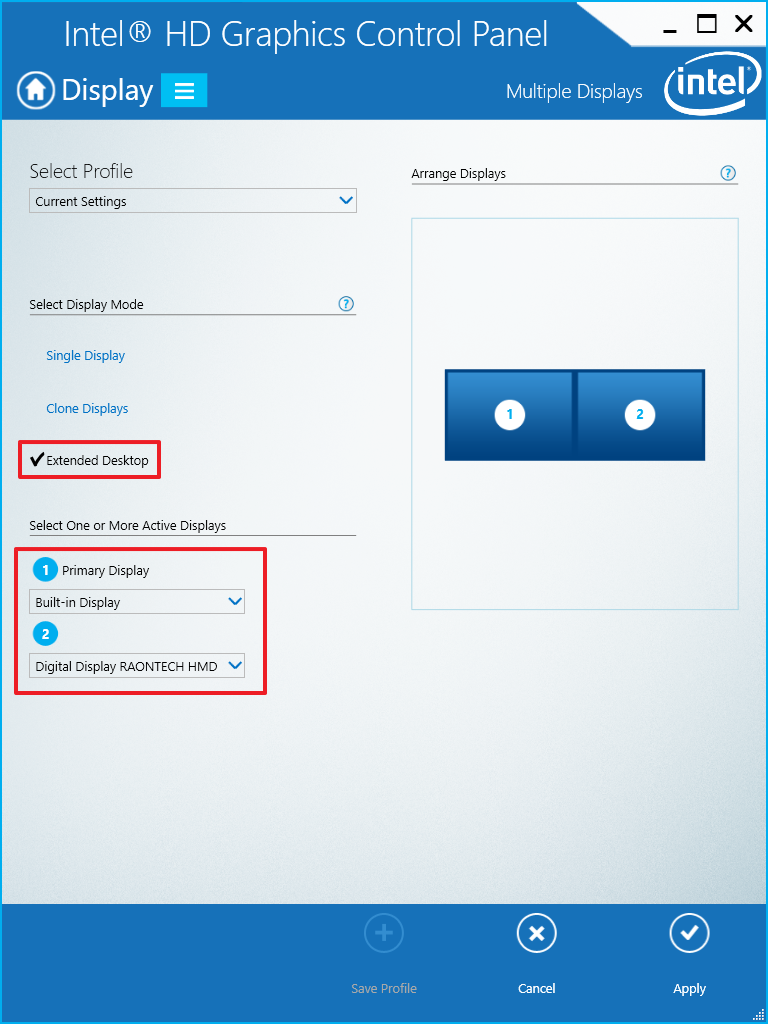
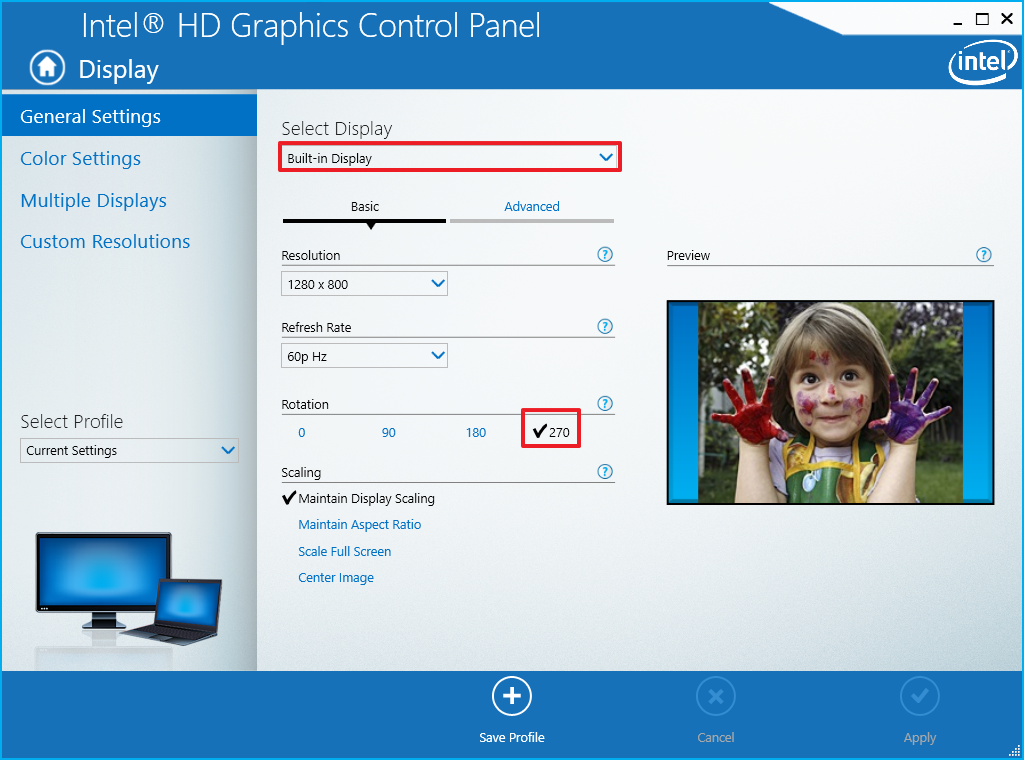
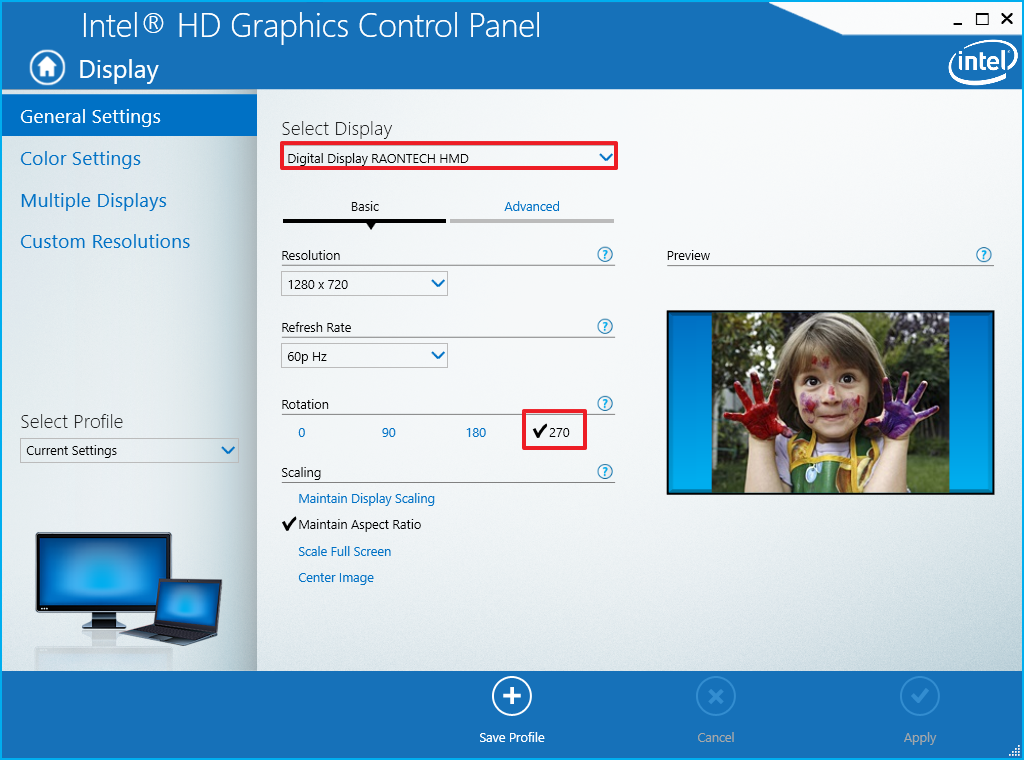
4. Install LAN driver.
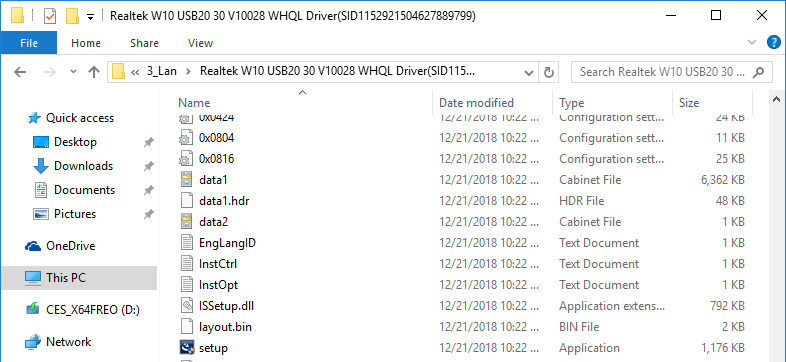
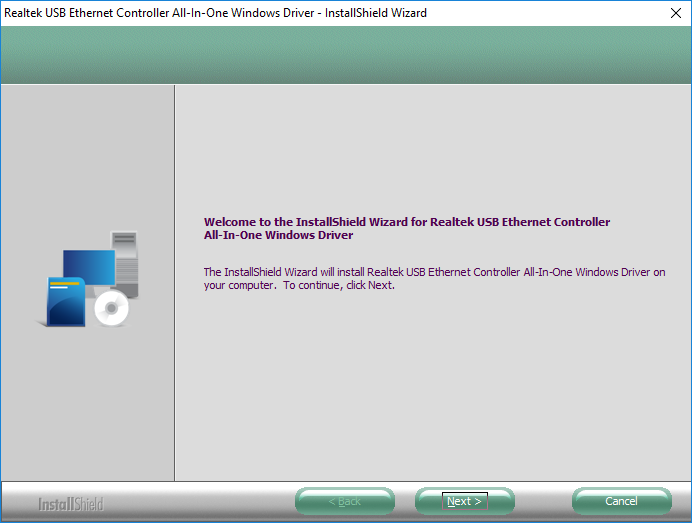
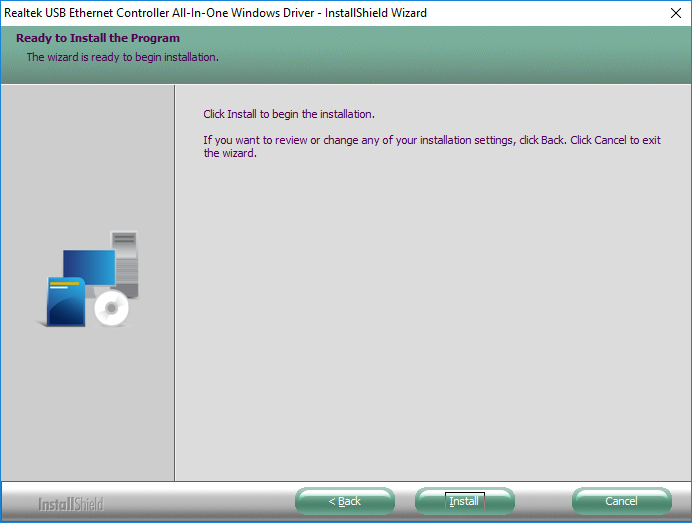
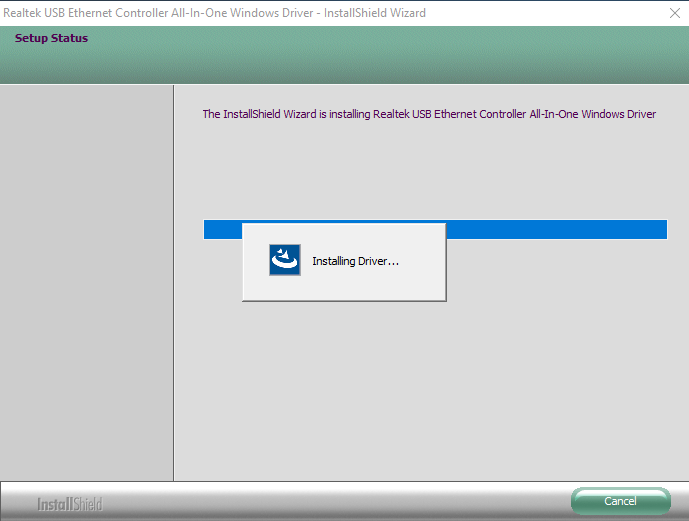
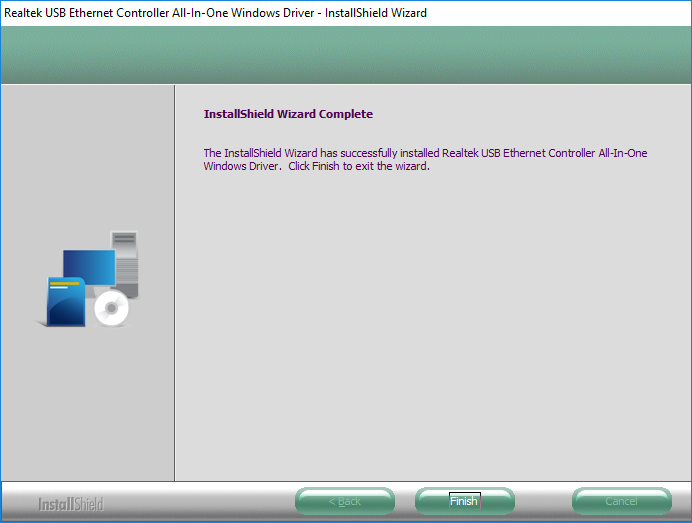
5. Install Wi-Fi module driver.
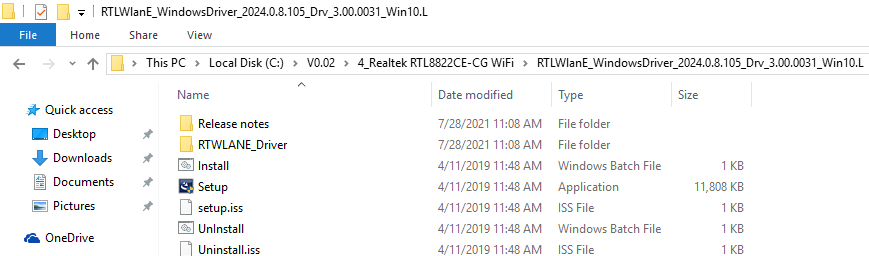
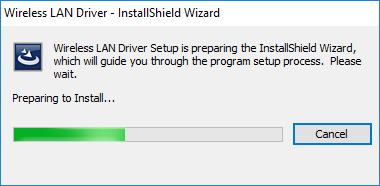
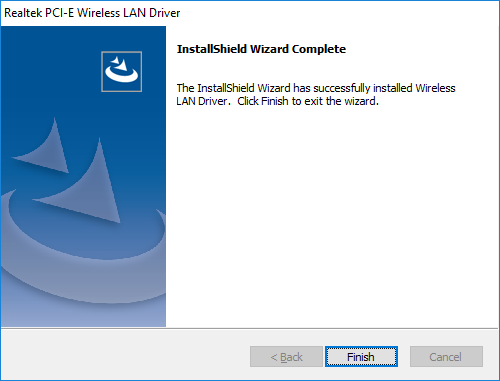
6. Install Bluetooth device driver.
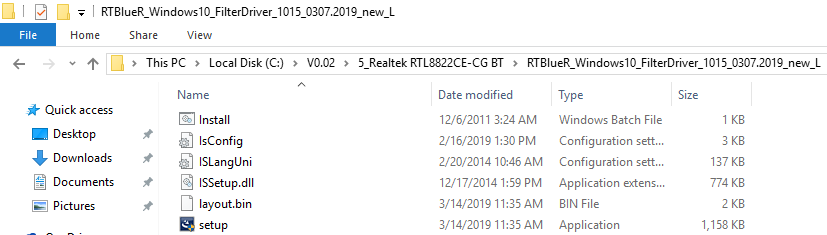
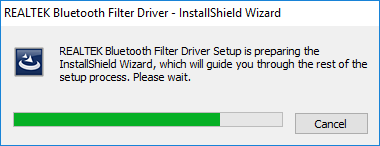
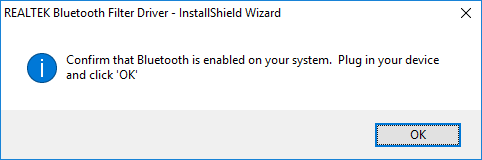
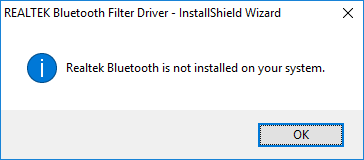
7. Install the USB to COM driver.
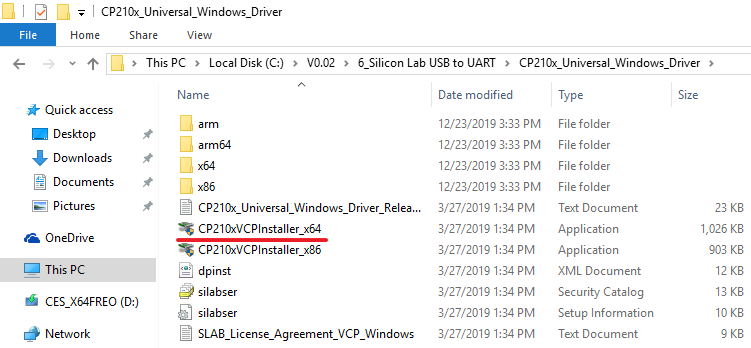
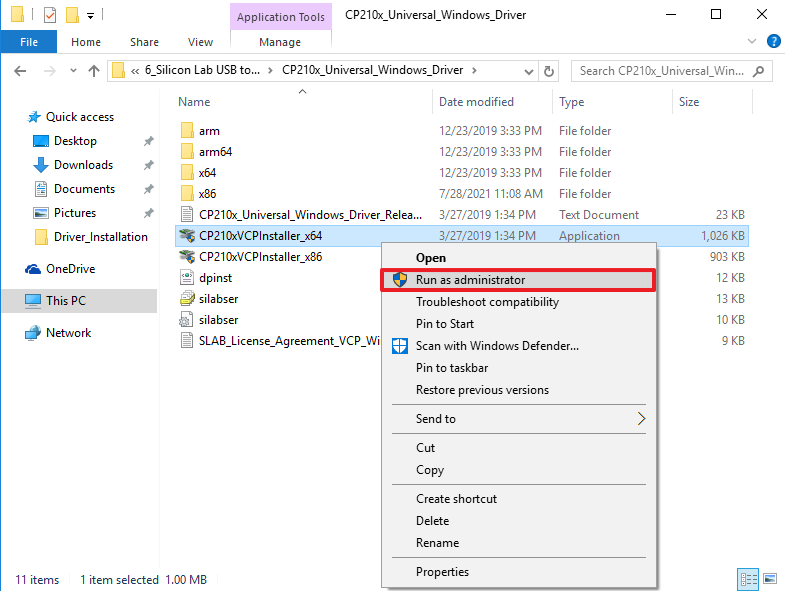
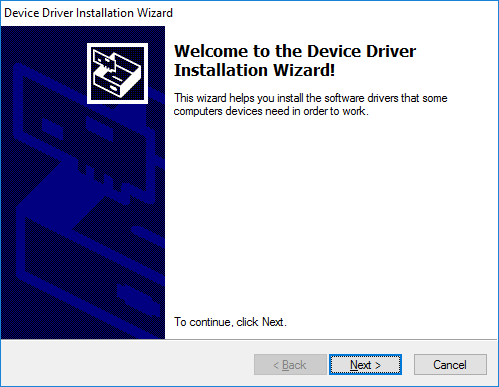
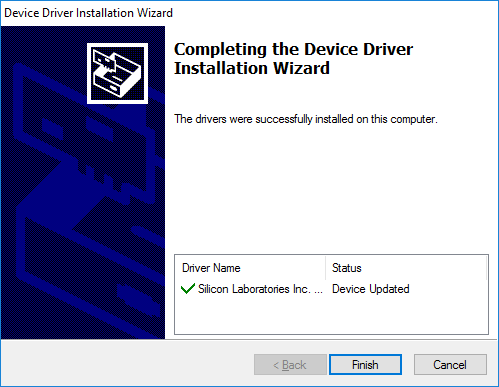
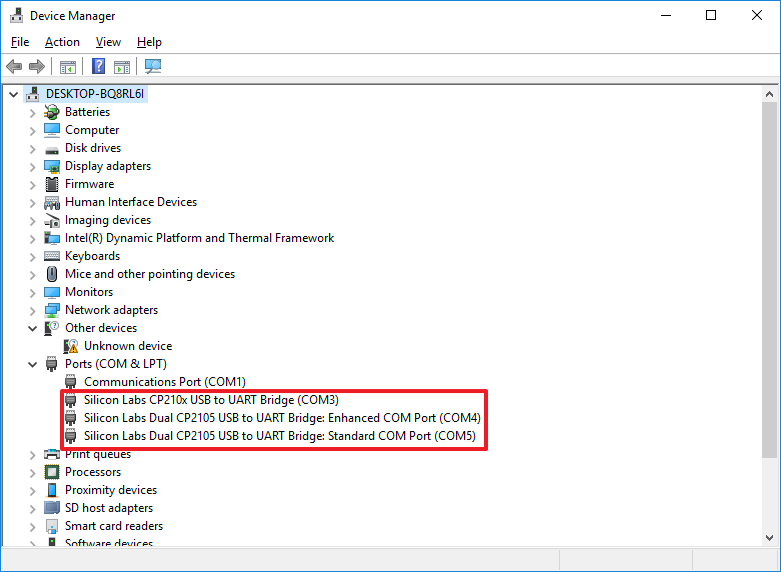
8. Install NFC device driver.
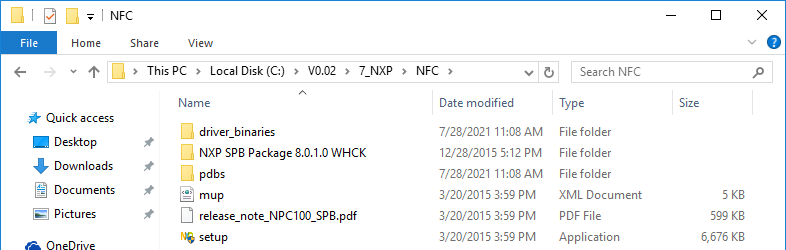

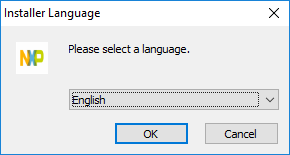
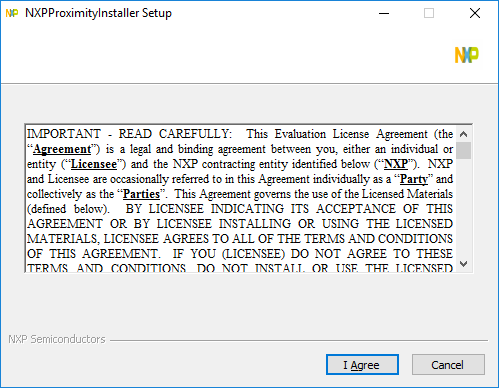
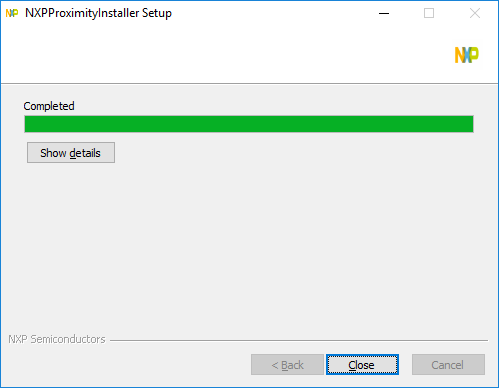
9. Install Printer driver
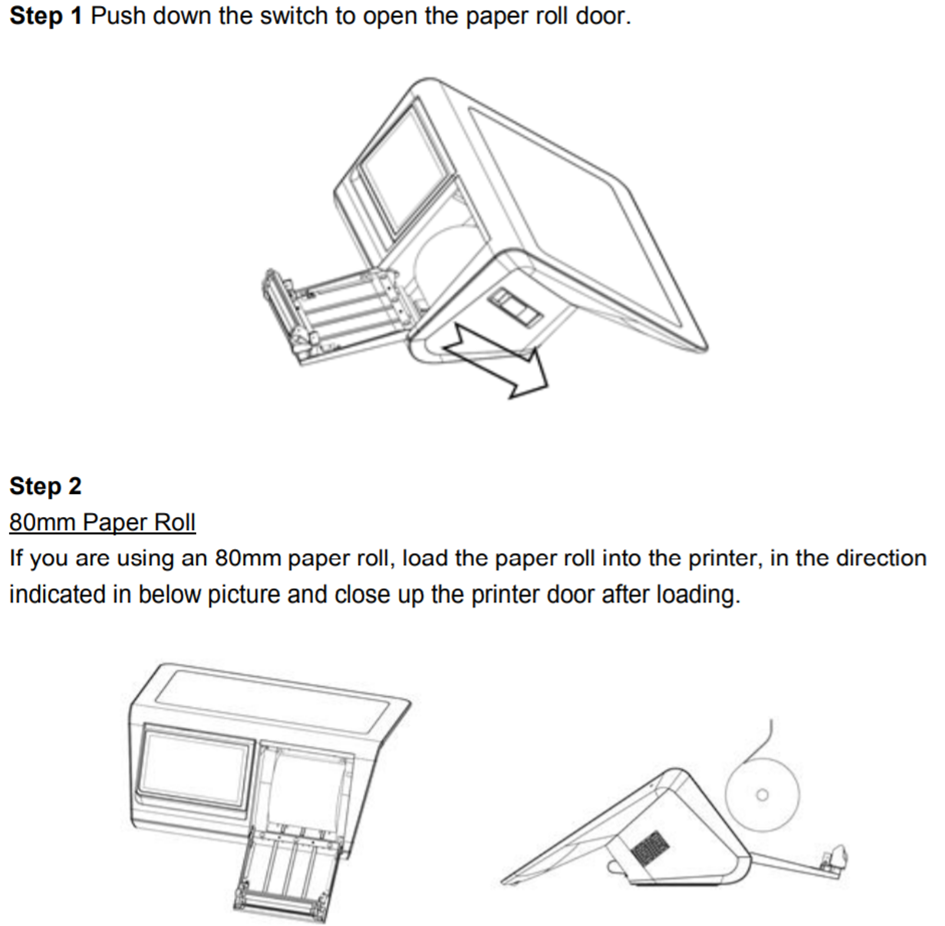
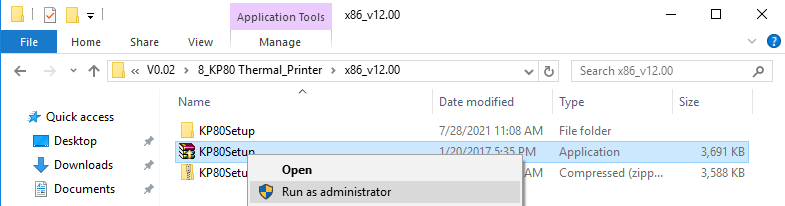
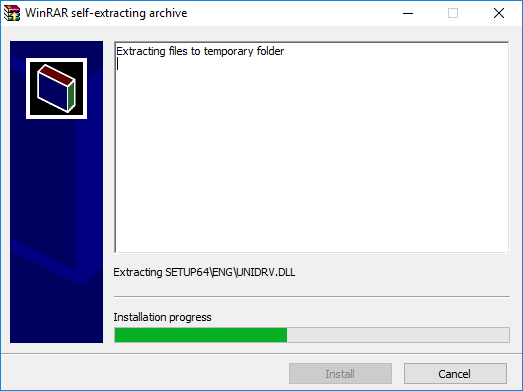
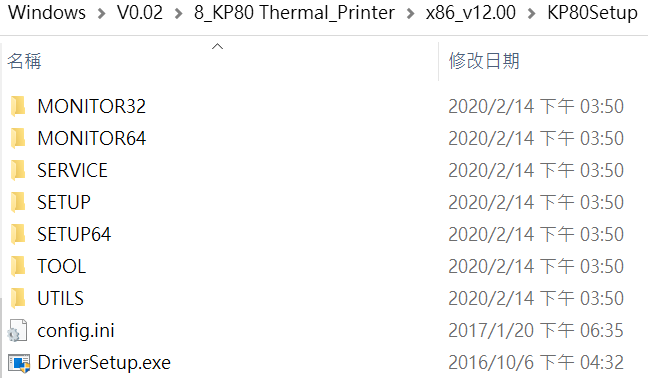
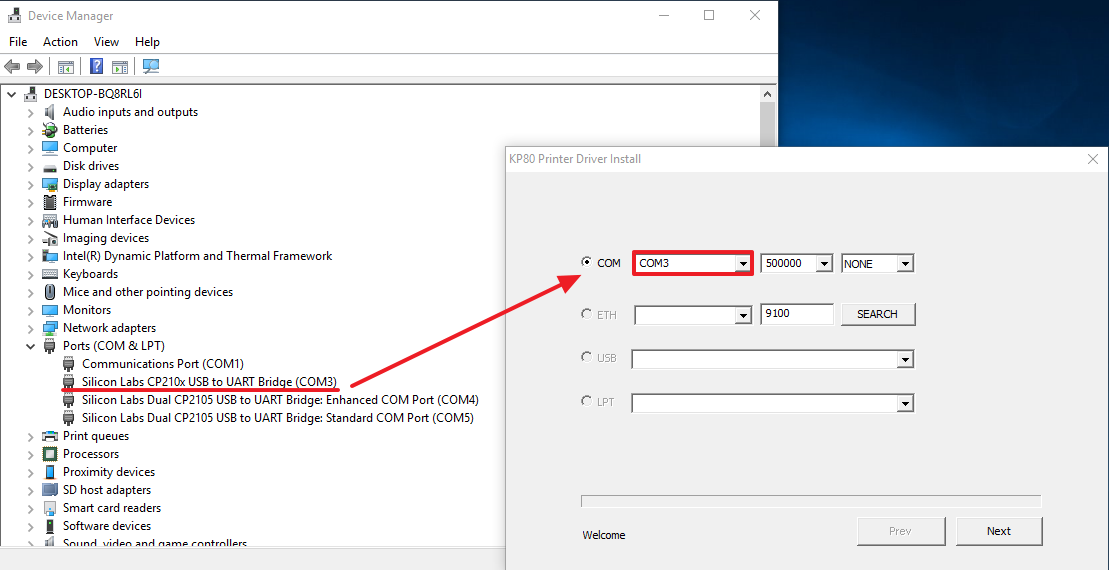
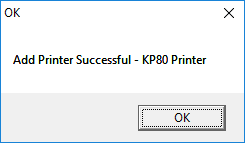
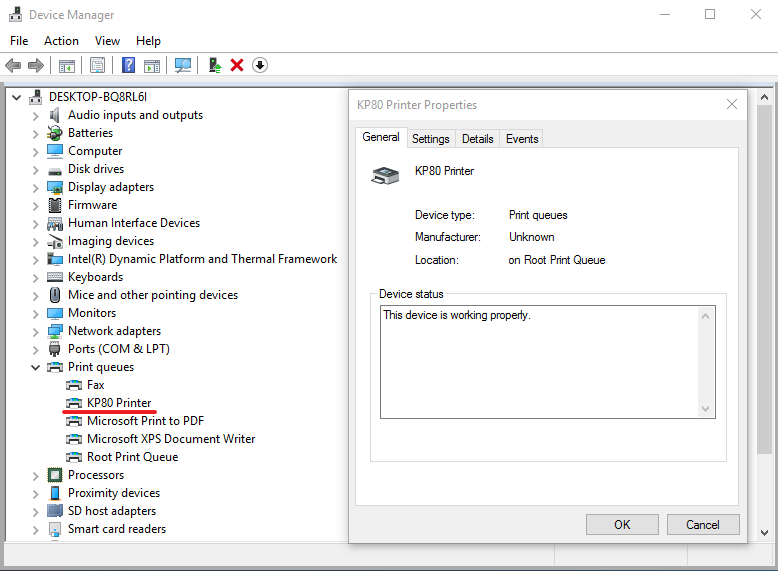
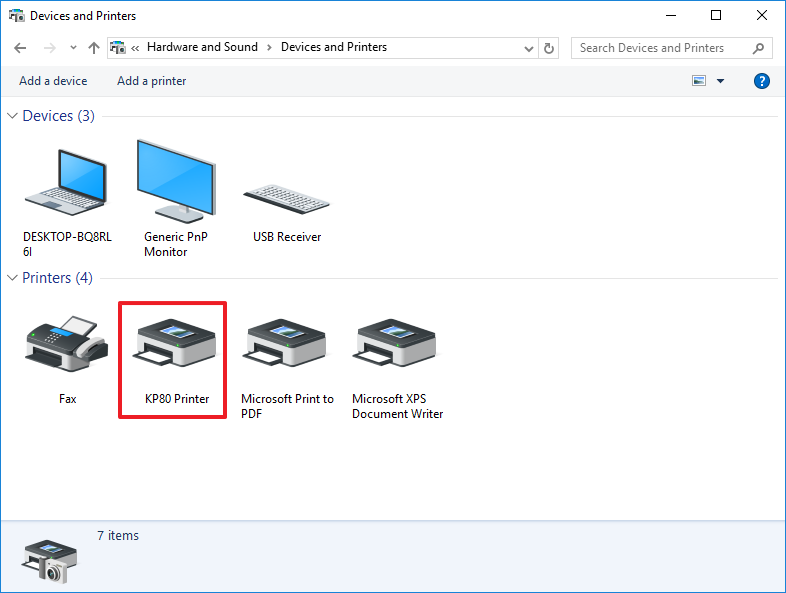
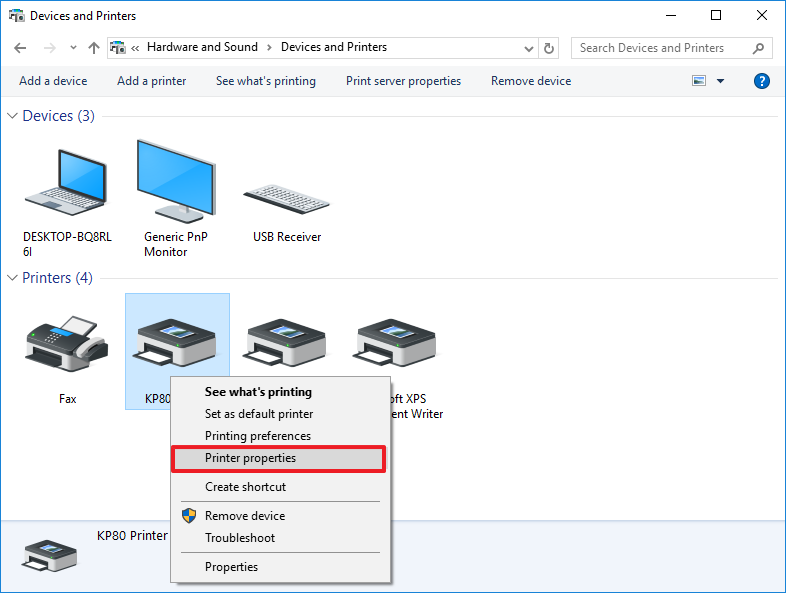
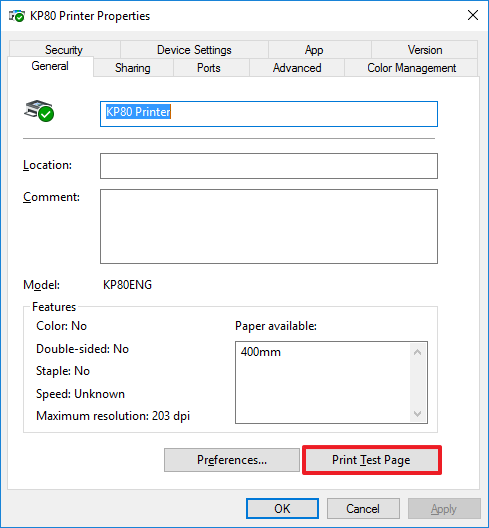

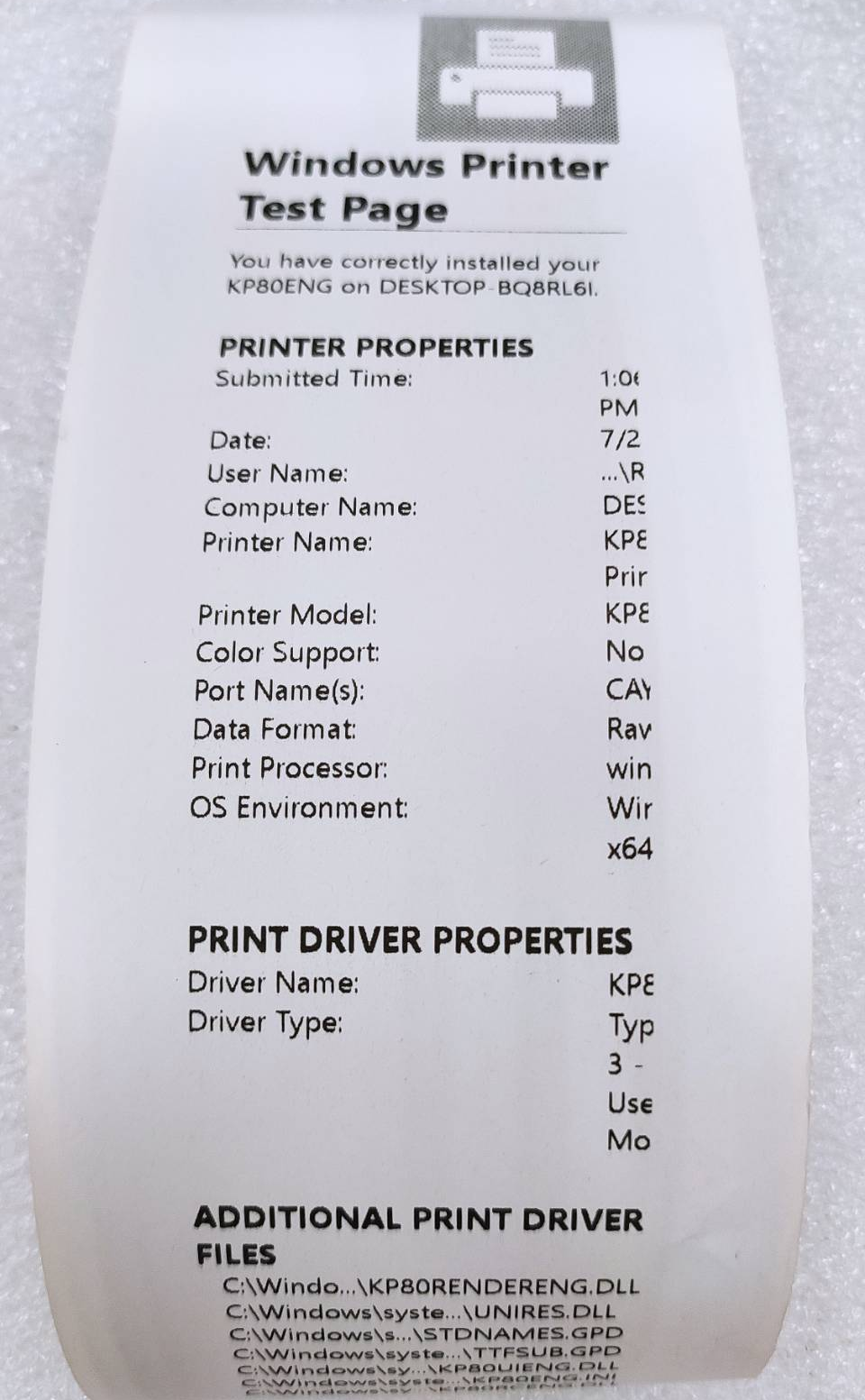
10. Install OPOS driver (It’s option, please decide by yourself whether you want to install)
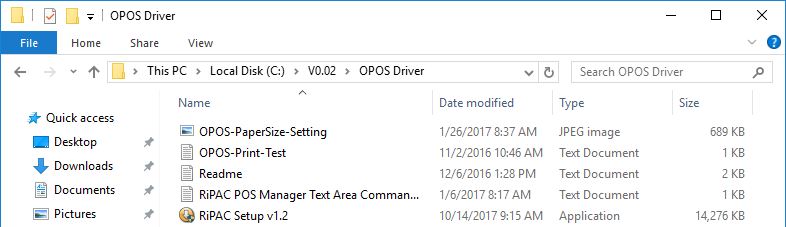
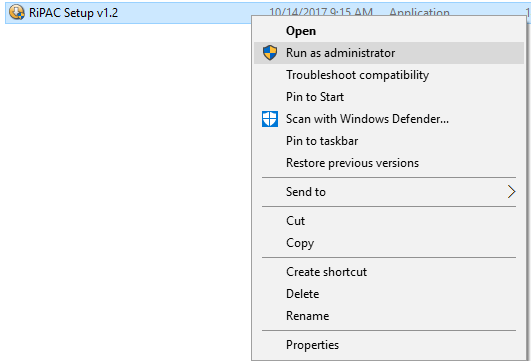
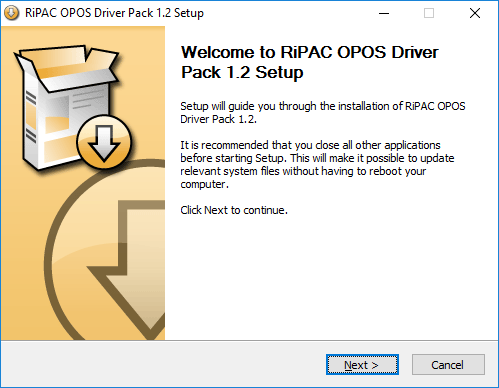
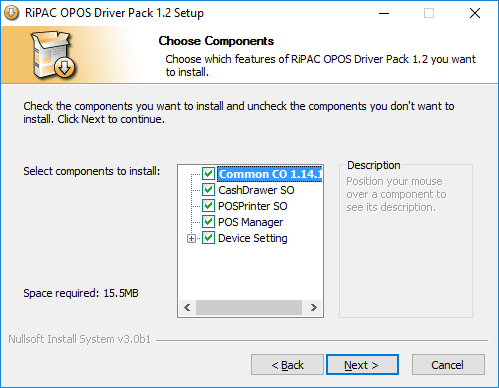
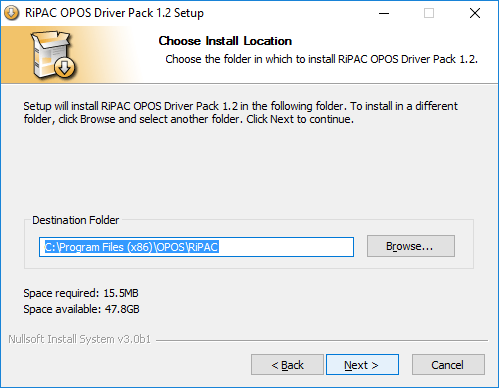
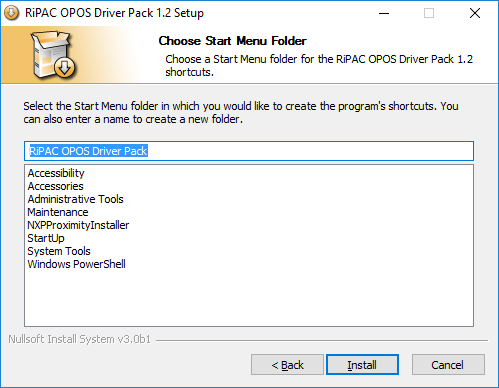
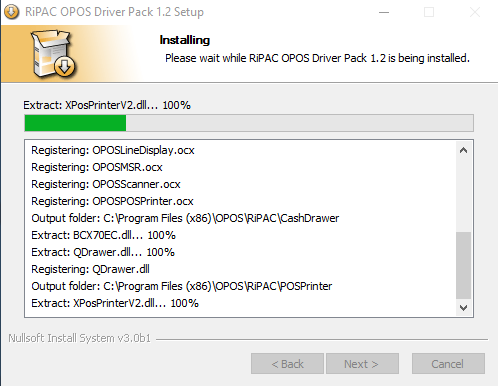
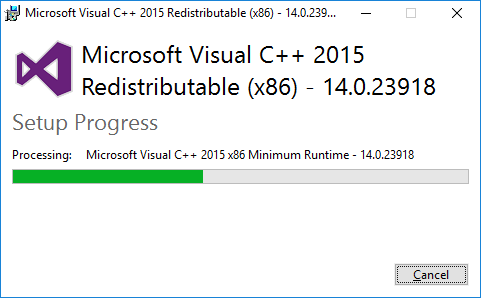
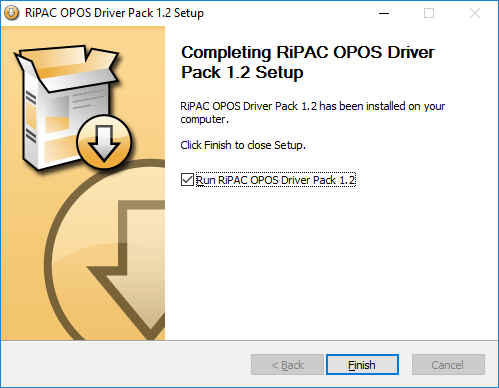
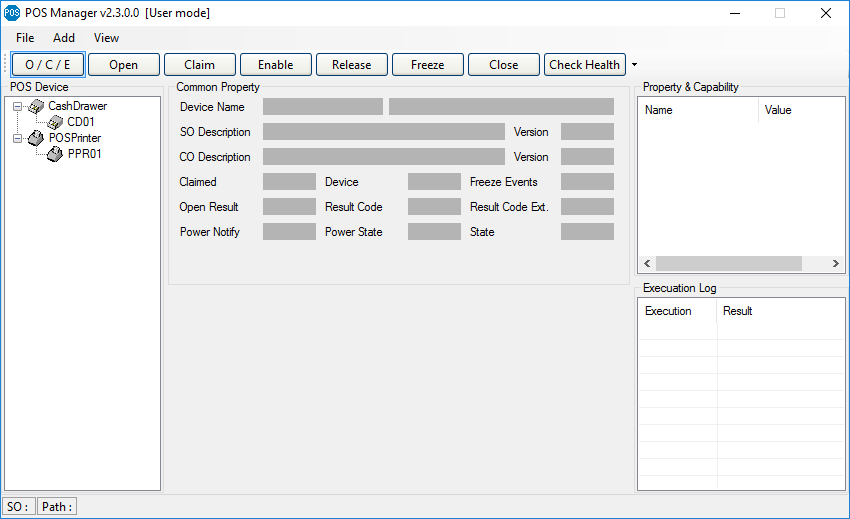
11. After installed all driver (with OPOS driver)